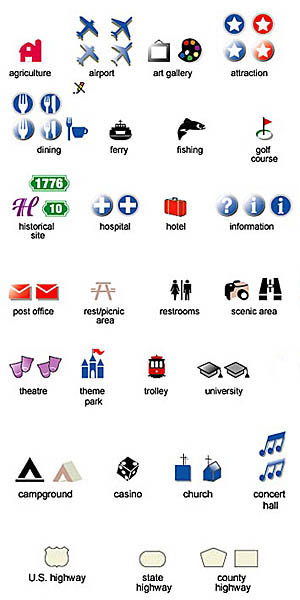Cartographic Symbols & Map Symbols
Editing Tips:
Ungroup a symbol to select and modify its component artwork.
If the symbol is an Illustrator symbol instance that you've dragged onto the artboard from the Symbols
palette, use Object > Expand to convert it to artwork so that you can ungroup and edit it.
When scaling the symbol artwork, be aware of the Scale tool's Scale Strokes & Effects
checkbox. Keeping it checked will modify the stroke width of the symbol's linework.
Unchecking the box will keep the stroke width of the linework unchanged.
When you edit a line or area Style, you can drag the preview icon in the upper-left of the
Appearance palette and drop it in the Styles palette to create a new Style. If you hold
down the Option (Mac) or Alt (Windows) key, you can drop the icon on an existing Style
to change it (and all artwork painted with that Style).
You can add Illustrator Effects (like drop shadows) to any symbol by selecting it and
choosing the effect from the Effects menu. To change the effect later, select the symbol
and in the Appearance menu, double-click the name of the effect. An effect dialog will
pop up, allowing you to modify effect parameters.
Printing Tips:
The Area Symbols use transparency (in the Appearance palette you'll see that the
Mezzotint component has a transparency value and a blending mode). Be sure to
choose Effect > Document Raster Effects Settings and set the resolution and other
parameters to match the output you plan. Set resolution high for printing or keep it low
for screen display and exporting web graphics.
If you are printing the map, be sure to choose File > Document Settings >
Transparency, too. In this dialog, set the Flattening Settings to a position recommended
by your printer. Transparency is a known culprit in printing problems--let your printer
recommend how artwork with transparency should be flattened or otherwise handled.
As an alternative, you can rasterize the area symbol artwork by bringing it into
Photoshop, saving the file as a TIFF, and then bringing the TIFF file back into Illustrator.
Detailed Descriptions:
Check here to view a detailed description of all the symbols in the collection.